Настройки SIP-телефонии
1. Локальные и коллективные каналы
Максимальное удобство программа SeDiManager предлагает при использовании SIP-телефонии. К программе можно подключить сколько угодно SIP-номеров телефонов и использовать их по своему усмотрению. При помощи шлюзов GSM-SIP и "Наземный телефон"-SIP в систему можно завести также каналы сотовой связи и наземных телефонных линий. (Описание подключения GSM-шлюза)
В системе СеДи на любом рабочем месте с установленной программой SeDiManager можно использовать телефонные каналы двух типов: локальные и коллективные.
Если Вы создадите телефонный канал на своем компьютере, но не поставите галочку «Коллективный» (см.рис.4 п.1), Вы получите локальный канал. Его данные сохранятся только на Вашем компьютере. При этом Вы, войдя в программу под своим именем на другом компьютере, не увидите у себя этот канал. Кроме того, Вы не сможете раздавать этот канал Вашим сотрудникам, а пользоваться им сможет любой человек, который на вашем компьютере сможет зайти в программу SeDiManager под своим (любым!) именем.
Чтобы увидеть все локальные каналы на данном компьютере, нужно, не заходя в SeDiManager, из окна авторизации, пройти по пути меню «Инструменты – Настройки - Телефон» (рис.1). На рисунке присутствует один локальный канал. Если список каналов пуст – значит, на этом компьютере нет локальных телефонных каналов.
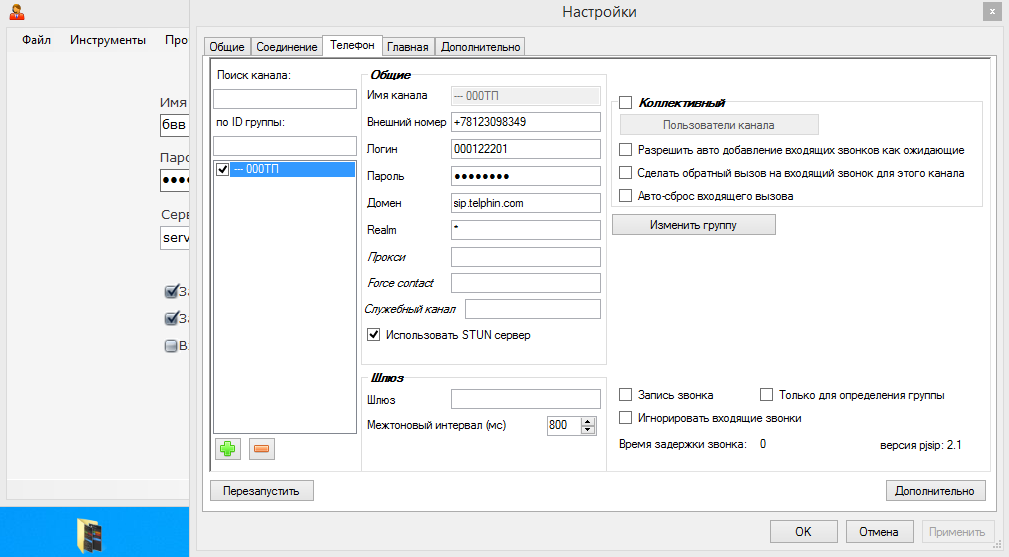
Рис.1. Локальные каналы телефонии.
Если же Вы при создании канала (или у существующего локального канала) поставите галочку «Коллективный», то этот канал запишется на сервере СеДи и будет доступен и Вам, и другим пользователям независимо от того, на каком конкретном компьютере Вы или Ваш сотрудник войдете в программу под своим именем. В этом случае Вы создадите канал коллективного пользования.
При этом Вам станут доступны раздача канала своим сотрудникам (рис.4 п.п.1 и 5) и дополнительные опции по работе с каналами и со звонками (рис.4 п.п.2 и 3). Установив или убрав галочки напротив нужных сотрудников и нажав кнопку «Сохранить», Вы тут же подключаете или отключаете этот канал своим сотрудникам, о чем они будут сразу извещены на своих рабочих местах, и каналы тут же автоматически будут им подключены.
2. Создание и настройка работы каналов
Подключение телефонных каналов в программе SeDiManager производится через меню Инструменты – Настройки – вкладка "Телефон" (Рис.2).
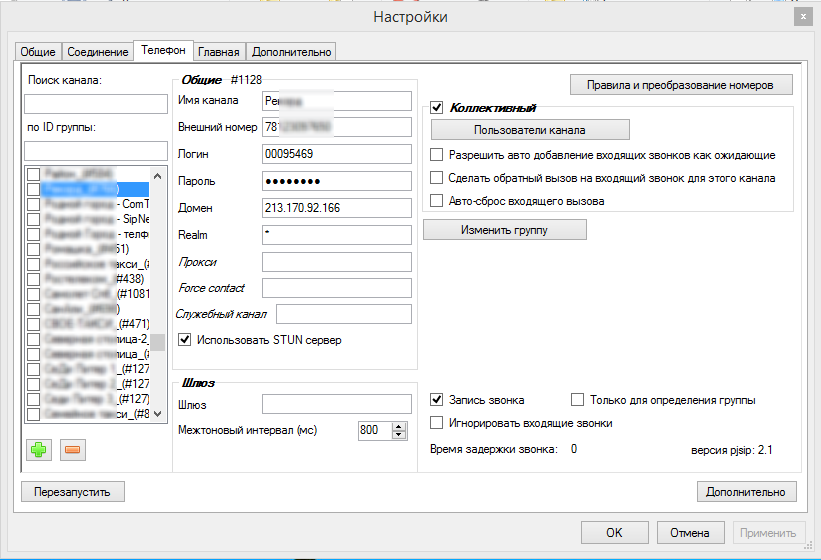
Рис.2. Подключение канала телефонии.
При нажатии кнопки с зеленым значком "+" в программе создается новый канал, данные которого нужно указать в соответствующих полях справа. Задайте имя канала - под этим именем канал будет фигурировать в системе. Как правило, достаточно бывает правильно заполнить поля "Внешний номер", "Логин", "Пароль" и "Домен" (в поле "Realm" нужно поставить символ * - звёздочка, если Ваш Сип-провайдер не сообщил Вам значение для этого поля) для того, чтобы канал заработал.
При нажатии кнопки "Дополнительно" открывается окно, где можно настроить канал более тонко – точно указать порты, кодеки, STUN-сервера и многое другое. Рекомендуемые параметры указаны на рисунке 3.
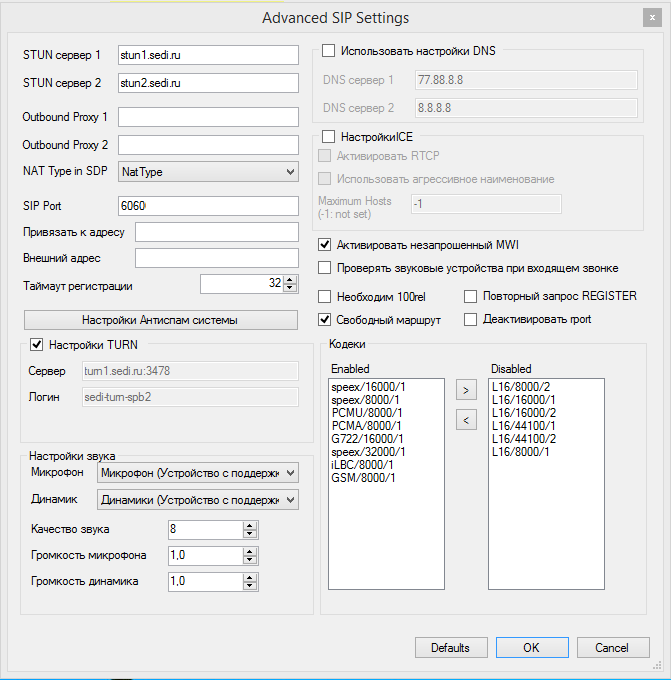
Рис.3. Стандартные настройки телефонных каналов.
При настройке параметров телефонного канала не забывайте перед тестированием последовательно нажимать кнопки "Применить" и "Перезапустить" (см. рис.4), которая перезапускает телефонное соединение с АТС.
Бывают ситуации, когда телефония на компьютере не работает или работает не полностью: кто-то кого-то не слышит из собеседников, и т.п. Причин для этого может быть много: заняты порты компьютера, брандмаузер или роутер препятствует нормальной работе телефонии, иногда это делает провайдер интернет. Большинство таких проблем решаемо с помощью соответствующих настроек оборудования и/или программного обеспечения. Рекомендуем в подобной ситуации обращаться в техподдержку СеДи по горячей линии Скайпа Sedi_support.
О том, что соединение по настраиваемому каналу произошло успешно, говорит и запись в логах программы (меню «Инструменты – Посмотреть логи») следующего содержания: "[Ваш_канал] Статус подключения SIP: PJSIP_SC_OK".
3. Настройки использования каналов.
.PNG)
Рис.4. Настройки телефонии.
В форме настроек каналов телефонии можно сделать следующие настройки, общие для всех пользователей выбранных каналов:
-
Сделать канал коллективным/локальным и раздать/отключить коллективный канал у своих сотрудников, кому это необходимо сделать. Для коллективного канала доступна кнопка "Пользователи канала", по нажатию которой открывается форма (рис.4 п.5), в которой можно поставить/снять галочку доступности этого канала для конкретного сотрудника. С нажатием кнопки "Сохранить" изменения вступают в силу автоматически.
-
Включить/выключить запись всех звонков, проходящих по данному каналу (рис.4 п.3). Записанные звонки будут доступны на вкладке "Звонки" программы.
-
Указать входящие и исходящие преобразования для звонков по этому каналу (рис.4 п.8) . В зависимости от того, где территориально находится провайдер SIP-телефонии, который используется для звонков, иногда бываетнеобходимо использовать преобразования телефонных номеров. Например, Вы хотите набирать 6-значные прямые номера Вашего города. С помощью соответствующего исходящего преобразования к такому номеру будет автоматически добавлены и код города, и «8» или «+7». Другой пример: Ваш провайдер выдает номер звонящего с «8», а в базе программы телефоны хранятся в международном стандарте, т.е. «+7». Соответствующее входящее преобразование поможет решить эту проблему, и Ваши сотрудники и постоянные клиенты будут корректно определяться по номерам телефонов. Для того, чтобы прописать эти преобразования в каждом конкретном случае, проще обратиться в техподдержку SeDi по горячей линии Скайпа Sedi_support, и соответствующие специалисты Вам помогут.
-
Автосброс и игнорирование входящих звонков. При автосбросе звонка абонент услышит в трубке короткие гудки, а при игнорировании он будет слышать длинные гудки, но его звонок не будет проходить никому в программу. Соответствующие настройки устанавливаются в п.п. 2 и 3 на рис.4.
-
Взятие звонка на удержание. При установке этой галочки (п.2 рис.4, настройка «Разрешить автодобавление входящих звонков как ожидающие»), если диспетчер ведет разговор, а ему поступает второй звонок, то трубка снимается автоматически и после того, как диспетчер закончит текущий разговор, он сразу же автоматически подключается к новому. Эту настройку рекомендуется применять очень осторожно, т.к. возможно недовольство клиентов и менеджеров групп.
-
Обратный звонок. (п.2 рис.4, настройка «Сделать обратный вызов на входящий звонок для этого канала»). При поступлении звонка от абонента он сразу сбрасывается(абоненту это ничего не стоит), а диспетчеру предлагается совершить звонок по телефону, с которого был совершен этот звонок (рис.5).
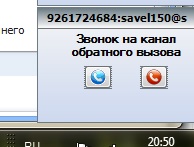
Рис.5. Обратный звонок.
Предполагается, что абонент знает, что его звонок будет сброшен и через короткое время ему перезвонят. Обычно этот вариант используется для связи с водителями, когда у группы есть канал с дешевой или безлимитной исходящей связью или для звонков посетителей сайтов, где абонент заранее предупреждается, что его звонок будет сброшен и ему последует обратный звонок.
...и действительные только для данного конкретного компьютера:
-
Запретить или разрешить использование STUN - серверов, настраиваемых во вкладке "Дополнительно" (Рис.3.), для любого конкретного канала.
-
Подключить или отключить нужные каналы на этом рабочем месте - простой установкой или снятием галочек напротив соответствующих каналов. После этих действий нужно нажать последовательно нажать кнопки "Применить" и "Перезапустить" для вступления изменений в силу.
-
Установить исходящий канал по умолчанию. Если у Вас есть несколько каналов, Вы можете назначить исходящий канал, используемый по умолчанию. Соответствующая настройка показана в п.4 рис.2. Причем эта установка не запрещает использование в качестве исходящего любого другого канала, нужно просто выбрать требуемый канал в форме нового звонка.
Если нужно настроить канал на домене sipproxy.telphin.ru, нужно обратиться к администратору системы и следовать инструкции.