Настройка GSM-SIP шлюза
Чтобы принимать в программу SeDiManager звонки, которые поступают на СИМ-карту сотового оператора, нужно установить и настроить GSM-SIPшлюз. С помощью такого шлюза можно сделать СИМ-карту доступной для многих пользователей, в том числе и находящихся в разных местах. Схема такого подключения приведена на рис.1.
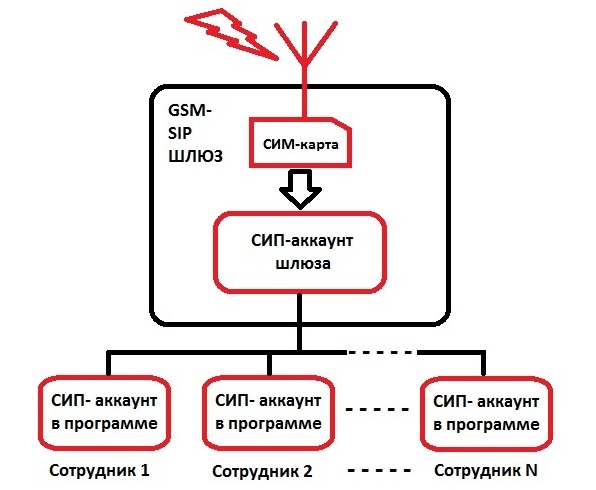
Рис.1. Схема работы GSM-SIP шлюза.
На рисунке видно, что помимо собственно шлюза для организации работы требуется наличие как минимум двух SIP-аккаунтов. SIP-аккаунт - это пользователь какого-либо провайдера, предоставляющего услуги SIP-телефонии. SIP-провайдер может быть любой, но необходимо, чтобы он удовлетворял двум основным требованиям:
-
SIP-провайдер должен разрешать передачу номера звонящего на СИМ-карту в сеть SIP (у нас: чтобы система могла определить номер и данные звонящего);
-
При подключении нескольких устройств к одному аккаунту этого провайдера входящий звонок на этот аккаунт должен ОДНОВРЕМЕННО проходить на ВСЕ подключенные устройства (у нас: чтобы входящий звонок шел параллельно нескольким диспетчерам).
Возможно, этим требованиям удовлетворяют много SIP-провайдеров. Мы будем рассматривать настройку шлюза с использованием провайдера sipnet.ru.
Регистрация аккаунтов у него бесплатна. Перед настройкой шлюза нужно зарегистрировать у провайдера два аккаунта - один для программы SeDiManager и один для шлюза. В нашем примере эти аккаунты имеют имена соответственно аккаунт_в_программе и аккаунт_шлюза.
В систем СеДи давно и успешно работают шлюзы семейства GOIP. Они бывают 1-, 4-х и 8-канальные (по числу СИМ-карт). Настройку будем производить на примере такого шлюза.
Итак, у нас есть СИМ-карта, шлюз GOIP и два SIP-аккаунта.
Для входа в web-интерфейс настройки шлюза можно использовать порт LAN шлюза, присоединенного к локальной сети, так как это штатное рабочее соединение шлюза с сетью интернет. LAN-порт обеспечивает соединение по протоколу TCP/IP по любому IP-адресу в локальной сети. Нужно только определить IP-адрес шлюза в локальной сети. Это делаается с помощью, например, сканера IP-адресов локальной сети - их много в сети интернет.
Введите IP-адрес шлюза в адресную строку браузера, нажмите «перейти», и если всё правильно – откроется окно (Рис. 2):

Рис.2. Окно авторизации шлюза.
По умолчанию Имя пользователя и Пароль одинаковы: admin. Настоятельно рекомендется поменять пароль после настройки шлюза!
Итак, мы вошли в web-интерфейс настройки шлюза. Первое окно, которое мы видим, выглядит примерно как на рис.3. В зависимости от модели шлюза и версии его ПО картинка может немного отличаться. ВНИМАНИЕ! Это относится и к другим рисункам.
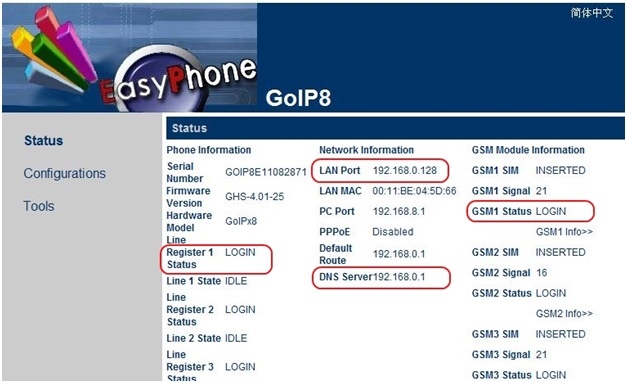
Рис.3. Статус шлюза.
На этом рисунке видно, что SIP-аккаунты шлюза зарегистрированы в сети SIP-провайдера (левый столбец данных, статус LOGIN), СИМ-карты вставлены и тоже зарегистрированы у GSM-провайдера (правый столбец данных, статус LOGIN).
В случае если СИМ-карты в шлюз не вставлены – статусы будут LOGOUT.
Средний столбец дает информацию об IP-адресе шлюза в сети и DNS-сервере. При необходимости они могут быть заданы и вручную.
В левой части экрана расположено меню, через которое осуществляется доступ к основным настройкам шлюза и другим функциям.
Для работы шлюза нужно ввести два типа настроек: системные и пользовательские. К первым относятся настройки, которые принципиально необходимы для работы шлюза с программой SeDiManager, а вторые описывают аккаунты, переадресацию, доступ к СИМ-карте и т.п.
Введенные настройки сохраняются по нажатию либо пункта меню «Configurations- SaveChanges», при этом настройки сразу вступают в силу. Иногда бывает полезно перезагрузить шлюз. Это делается через пункт меню «Tools- Reboot».
Системные настройки шлюза, нужные нам по умолчанию, не очень сложны. Описывать их смысл здесь не будем. Эти настройки приведены ниже на рисунках 4, 5 и 6. Обращаем внимание на настройки, обведенные красным (как правило, заводские значения этих настроек отличаются от тех, которые нам нужны), попутно проверяя состояние других настроек.
Доступ к настройкам шлюза открывается при нажатии на пункт меню «Configurations» в левой части окна браузера. При этом появляются подразделы меню настроек. В подразделе «Preferences» (рис. 4) надо убрать галочку «IVR», в подразделе «NetworkConfiguration» нужно либо выбрать вариант «DHCP», как на рисунке, либо «StaticIP» и вручную задать необходимый IP-адрес шлюза и маску в подсети.
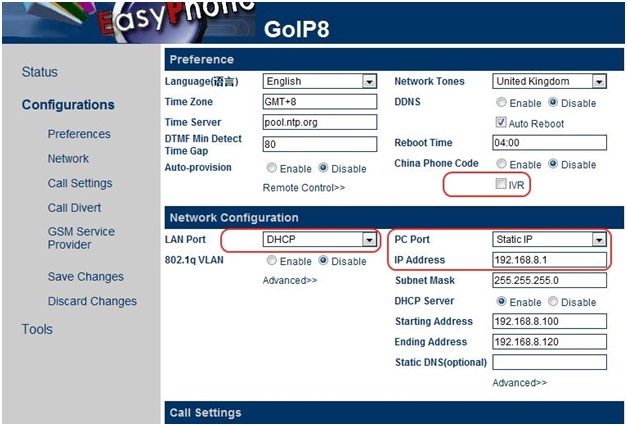
Рис.4. Системные настройки шлюза.
В подразделе «CallSettings» (рис. 5) нужно снять галочку «SIP183» (п.2) и установить галочку «SymmetricRTP» (п.4). Для получения доступа к этим настройкам нужно предварительно нажать на «AdvancedSettings» (п.1) и «MediaSettings» (п.3). Здесь же нужно установить тип используемой технологии IP-телефонии: «SIPPhone» (п.5).
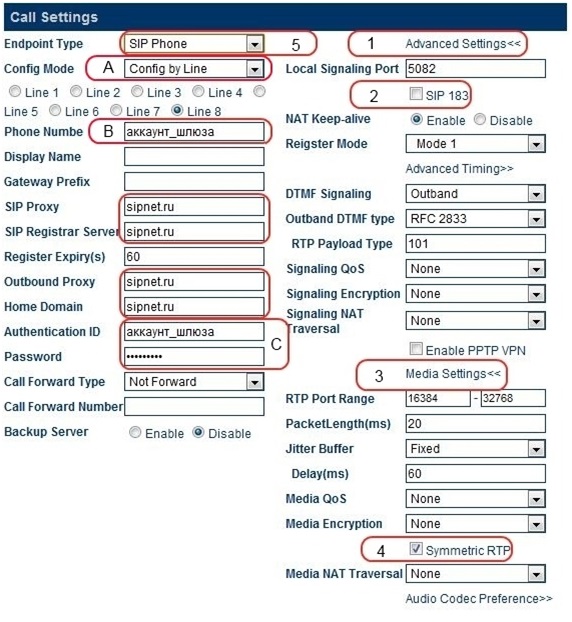
Рис.5. Настройки шлюза
И, наконец, в подразделе «CallDivert» необходимо установить настройку «UseCIDasSIPCallerID» (п.6 на рис.6). Чтобы эта настройка стала доступной, надо выбрать пункт меню «SaveChanges» после установки настройки п.5 рис. 5 в значение «SIPPhone».
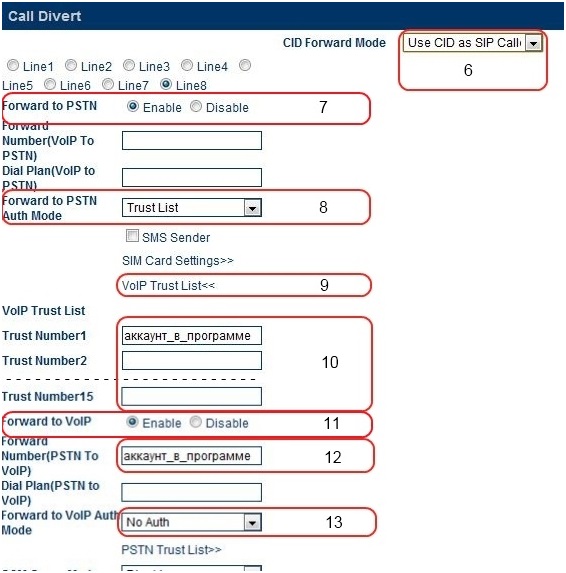
Рис.6. Пользовательские настройки шлюза
Как правило, шлюз начинает нормально работать с такими системными настройками. В конце инструкции будут описаны варианты настроек, позволяющие решить проблемы в ситуациях, когда шлюз не работает со стандартными системными настройками.
Переходим к пользовательским настройкам. В первую очередь это, конечно, настройки SIP-аккаунта шлюза. Все нужные настройки SIP-аккаунта приведены на рис.4. Здесь в п. А выбирается значение «SingleServerMode» для одноканального шлюза или «ConfigbyLine» с указанием номера настраиваемой линии для многоканального шлюза. Собственно аккаунт шлюза прописывается в п. С, а также логин аккаунта обязательно указывается в п. В. В качестве логина аккаунта можно использовать и внутренний ID, как правило, присваиваемый аккаунту при регистрации у SIP-провайдера. В обведенные рамкой поля вписываются по необходимости соответствующие IP- или DNS-адреса используемого SIP-провайдера. В нашем случае это sipnet.ru. Некоторые из этих полей могут быть и пустыми.
Если настройки аккаунта шлюза указаны верно, после нажатия в меню «SaveChanges», а через 2-5 секунд «Status», мы увидим статус «LOGIN» в поле статуса соответствующего SIP-канала, как показано на рис. 3.
На следующих пользовательских настройках (рис. 6) остановимся более подробно. Они задают режимы доступа к шлюзу и аккаунтам со стороны GSMи со стороны SIP.
Системная настройка CIDForwardMode(п.6 рис. 6) позволяет передавать номер абонента, звонящего на СИМ-карту, в сеть SIP, что в свою очередь позволяет идентифицировать звонящего по номеру телефона.
Настройки 7, 8, 9 и 10 определяют режим доступа к СИМ-карте со стороны SIP.
п.7 – разрешение звонить с СИМ-карты из SIP-сети. Если установить «Disable», с СИМ-карты никак нельзя будет позвонить.
п.8. – способ защиты доступа к СИМ-карте из SIP: в нашем случае это список доверенных номеров – «TrustList». Сам этот список (п.10) открывается по нажатию на ссылку «VoIPTrustList» (п.9). Можно вписать до 15 SIP-аккаунтов, которым разрешен доступ к СИМ-карте в шлюзе.
В приведенном примере звонки с СИМ-карты разрешены только SIP-аккаунту «аккаунт_в_программе».
Настройки 11, 12 и 13 определяют режим передачи входящих звонков на СИМ-карту в SIP-сеть.
п.11 – разрешение передачи входящих на СИМ-карту звонков в сеть SIP.
п.12 – SIP-аккаунт, на который необходимо перенаправлять входящие звонки.
п.13 – способ защиты доступа к SIP-аккаунту, на который передаются звонки. Защита должна быть отключена, если любой абонент безо всяких препятствий должен иметь возможность дозвониться через шлюз до «аккаунта_в_программе».
Следующий блок пользовательских настроек: условная/безусловная переадресация входящих на СИМ-карту звонков. Доступ к ним производится нажатием на ссылку «GSMCallForwardList» в разделе меню «CallDivert» (см. рис. 7). Это стандартные настройки СИМ-карты, не требующие пояснений кроме того, что они обязательно должны быть указаны здесь, иначе ранее установленные для СИМ-карты настройки переадресации звонков будут стерты.
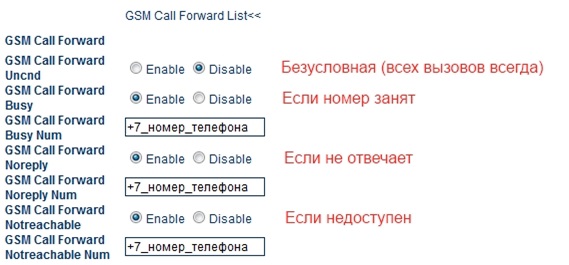
Рис.7. Настройки переадресации СИМ-карты.
На этом настройка шлюза для работы с программой SeDiManager закончена. Остается прописать новый канал в программе, сделать его коллективным и можно раздавать его пользователям программы.
Настройки канала в программе приведены на рис. 8. Особенность настройки: указание в поле «Шлюз» аккаунта, прописанного нами в шлюзе.
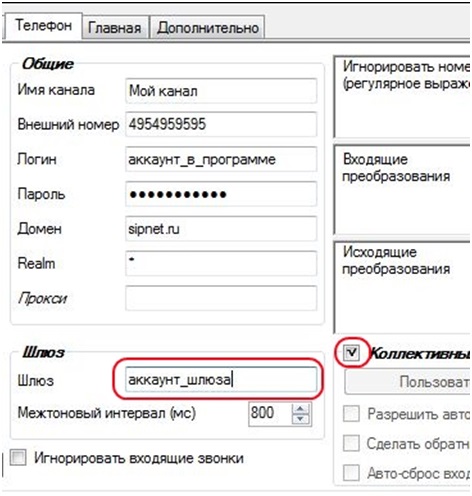
Рис.8. Настройки канала с GSM-SIP шлюзом D программе SeDiManager.
Некоторые способы решения возможных проблем в работе шлюза.
Как правило, основные проблемы в работе шлюза связаны с конфликтами портов, с наличием в сетях и в подсетях, где установлен шлюз, разных программных средств ограничения доступа, защиты информации и т.п. – так называемом NAT. Иногда NAT«режет» сигнальные пакеты, иногда голосовые. В результате либо вообще нельзя дозвониться в ту или иную сторону через шлюз, либо при дозвоне одной или обеим сторонам разговора ничего не слышно.
Есть множество вариантов решения этих проблем, некоторые из них рассмотрим или упомянем здесь.
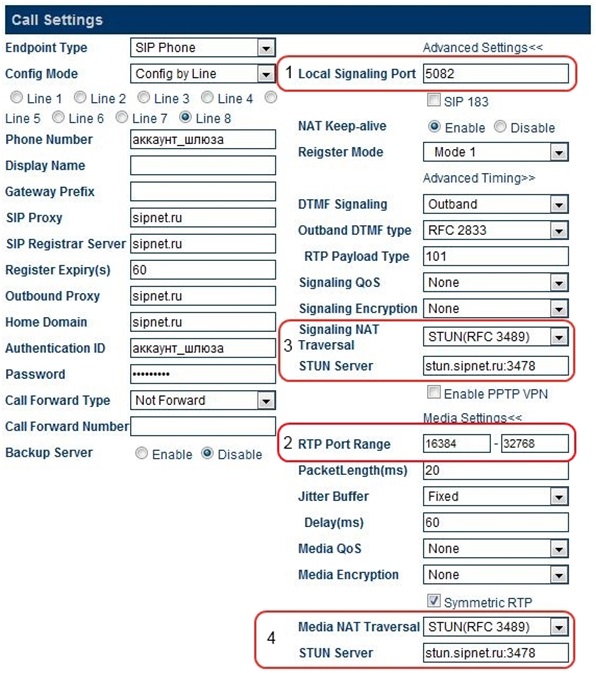
Рис.9. Настройки обхода NAT
-
Смена портов. На рис. 9 п.п.1 и 2 показано, где в настройках шлюза можно поменять номер сигнального порта и диапазон голосовых портов. Можно попробовать решить проблему изменением этих настроек.
-
Обход NATс помощью STUN-серверов. В п.п.3 и 4 рис. 9 показано, где можно выбрать эти варианты настроек и указать STUN-сервера.
-
Можно попробовать организовать на роутере сети DMZ для шлюза.
-
Можно установить шлюз в другом месте…)))
-
И много других вариантов…