Ввод заказа в систему - самый простой вариант
Производится в главном окне программы SeDiManager на бланке оформления заказа. Если бланк заказа не виден, нажмите кнопку, обведенную красным на рисунке:
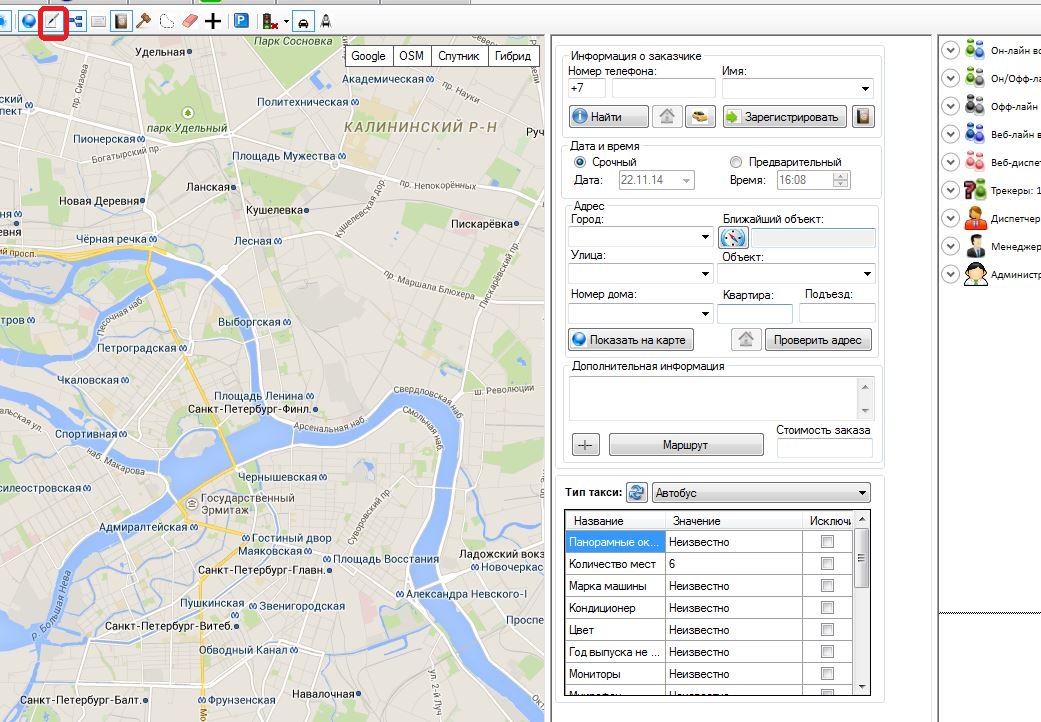
Что же нужно сделать, чтобы ввести заказ в систему? По пунктам:
1. Укажите номер телефона и имя клиента.
Замечание: Если клиент известен системе, она автоматически вставит его имя после ввода номера телефона. Имя можно изменить. Кроме того, система выдаст список адресов, на которые этот клиент ранее заказывал такси:
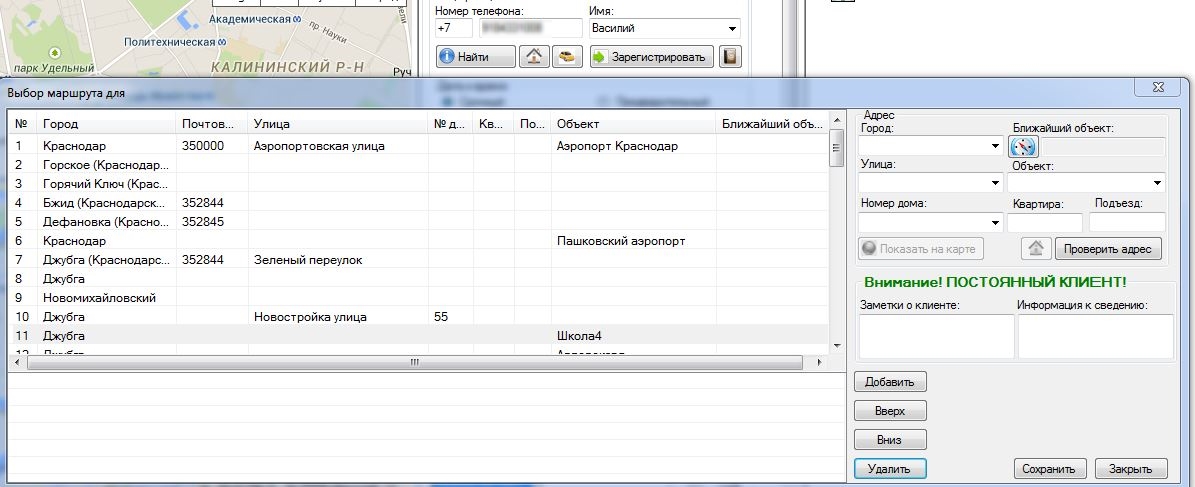
Если адрес оформляемого заказа есть в этом списке, его легко выбрать, дважды кликнув по нему левой кнопкой мышки. Он появится в нижней части формы. (В этой форме можно задать и весь маршрут клиента. Подробней об этом смотрите здесь). В подтверждение выбора нажмите кнопку "Сохранить". Иначе нужно нажать кнопку "Закрыть" и указать новый адрес подачи вручную (и система его запомнит для данного клиента).
2. Если заказ предварительный - установите переключатель в соответствующее положение и укажите дату и время подачи машины. Иначе заказ оформляется как срочный, на данный момент. Рекомендуется использовать предварительный заказ тогда, когда до времени подачи есть не меньше 20 минут.
3. Укажите адрес подачи машины: обязательно город, а затем улицу и дом или объект, куда надо подать машину, после чего нажмите кнопку "Проверить адрес".
Замечание: адрес должен быть указан однозначно и распознан системой, иначе заказ нельзя будет зарегистрировать. Поля "Подъезд" и "Квартира" необязательны и указываются для удобства водителей. Они не учитываются при проверке адресов, но запоминаются для данного клиента. Адреса в базу программы можно добавлять, о том, как это делать, описано здесь.
4. Укажите стоимость заказа и выберите тип такси и нужные клиенту параметры машины в таблице внизу бланка заказа.
5. При необходимости укажите доп.информацию, которая будет напрямую передана водителям при поиске исполнителя.
6. Нажмите кнопку "Зарегистрировать". Откроется окно подтверждения регистрации, где можно при необходимости указать дополнительные параметры заказа, подробней обо этом описано здесь. Рядом с кнопкой "Зарегистрировать" есть кнопка с изображением автомобиля. С помощью этой кнопки можно выбрать конкретного исполнителя или исполнителей для регистрируемого заказа. Как это делается, описано здесь.
На рисунке ниже показаны заполненный бланк заказа и окно подтверждения заказа. Внимательно просмотрите его.
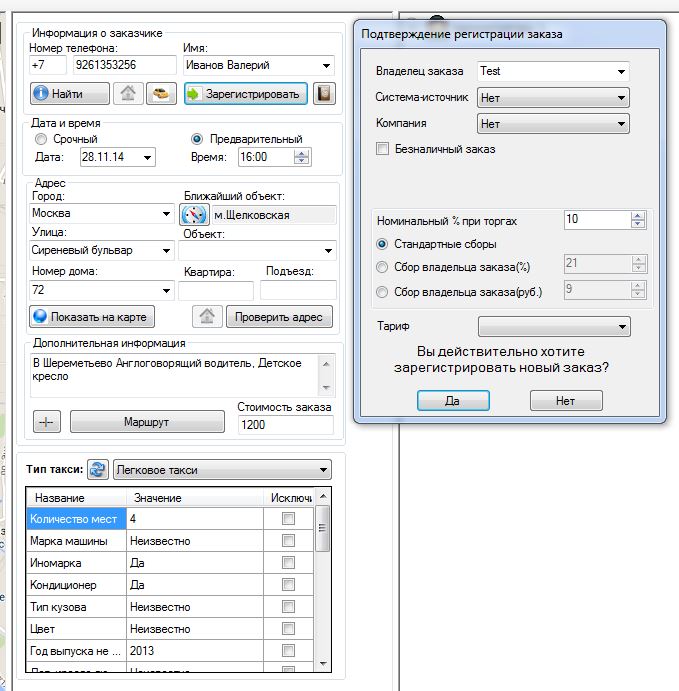
7. Подтвердите регистрацию заказа нажатием кнопки "Да".
Заказ ушел в систему. Поиск исполнителя для него зависит от настроек Вашей группы.
Лог заказа (подробный список событий по нему) можно всегда посмотреть, кликнув мышкой по строке заказа в табло рабочих заказов или найдя его на вкладке Заказы программы.